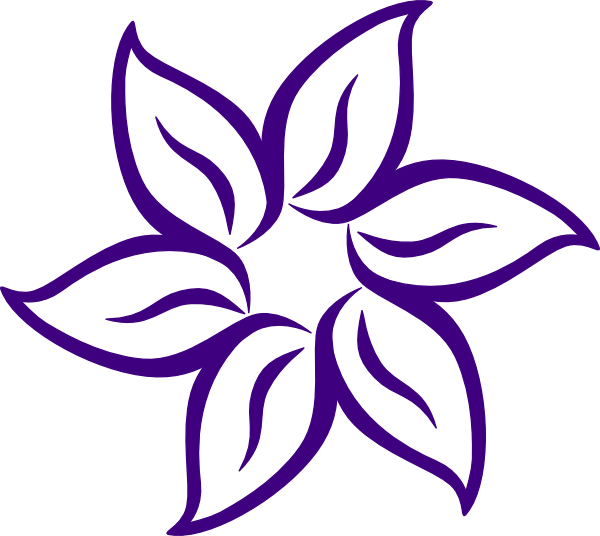
Safe Viewing
Warning: if you're worried about someone knowing you have visited this website please read the following safety information.
Please note, the information below is for guidance only and may not completely cover your tracks. If you want to be completely sure of not being tracked online, the safest way would be to access the internet at a local library, an internet cafe, friend's house or at work.
How can an abuser discover your internet activities?
Computer spyware is becoming very easy to purchase and install on home computers. You may think that you are safe to access a home computer, not knowing that what you do is being tracked.
Abusers can also look at the history of sites you've visited easily
As a rule, internet browsers will save certain information as you surf the internet. This includes images from websites visited, words entered into search engines and a trail ('history') that reveals the sites you have visited. Below are instructions on how to minimise the chances of someone finding out that you have visited this website.
Warning about deleting cookies and address histories
It's important to state that there is a risk involved in removing data from your computer. For instance, if your partner uses online banking and has a saved password, then if you clear the cookies on your PC, your partner will realise you've done so, because their password will no longer be saved. Also, your partner may notice if the address history on the PC has been cleared, and this may raise suspicion.
Incognito mode
Alternatively referred to as Private Browsing. Incognito is a mode that prevents any information from being stored locally. For example, when you visit any web page the text, video, etc. that is loaded is stored on the computer. In addition, any searches or forms that are filled out are stored in AutoComplete fields.
Tip: Most browsers that have some type of private mode support the keyboard shortcut Ctrl+Shift+N to open a new window for private browsing.
How do I work out which browser I'm using?
If you know what browser you are using, then skip to the relevant instructions below. If you do not know the type of browser you are using, click on Help on the toolbar at the top of the browser screen. A drop down menu will appear, the last entry will say About Internet Explorer, About Mozilla Firefox, or something similar. The entry refers to which browser type you are using - you should then refer to the relevant instructions below.
Instructions on how to delete history & cache from your PC:
Microsoft Internet Explorer
Tip: Internet Explorer 7.0 and above requires the Alt key to be pressed in order to access the file menu.
Viewing History
Press Ctrl + H to open the history bar.
or
- Microsoft Internet Explorer 7 and above users can view their history files by clicking the "Tools" menu, "Internet Options," clicking the "Settings" button under the Browsing history, and then clicking the "View Files" button.
- Microsoft Internet Explorer 6.x users can view their history files by clicking the "Tools" menu, "Internet Options," clicking the "Settings" button, and then clicking the "View Files" button.
Deleting History
Press CTRL + Shift + DEL to open the Clear Browsing History window.
or
- Microsoft Windows users running Microsoft Internet Explorer 6 and above can delete their history files by clicking the "Tools" menu, "Internet Options," and clicking the "Delete Files" or "Delete" button. Users also have the option of automatically deleting files each time the close the browser window by clicking the "Advanced" tab and checking "Empty Temporary Internet Files folder when browser is closed" under the "Security" section.
- Microsoft Internet Explorer 4.x users on an Apple Macintosh can delete the history by clicking the "Hard Drive" icon, "System," "Preferences," "Explorer," and moving the history file into the trash.
- Microsoft Internet Explorer 3.02 and lower users can delete their history by clicking the "View" menu, "Options," open the tab "Advanced," click the "Settings" tab, and click the "Empty Folder" button.
Mozilla Firefox
Viewing History
Press Ctrl + H to open the left-side history bar.
or
Click History at the top of the window.
or
Users using earlier versions of Mozilla Firefox can also view their history by clicking "Go" and clicking "History."
Deleting History
Press CTRL + Shift + DEL to open the Clear All History window.
or
Mozilla Firefox users can remove their history by clicking the "Tools" menu, "Options," clicking the "Privacy" button, and under "History" click the "Clear" or "Clear Now" button.
Tip: If you do not see the File, Edit, View menu press the Alt key.
Google Chrome
Viewing History
Press Ctrl + H to open the left-side history bar.
or
Click on the "wrench" or "Menu" icon, which is located near the top-right side of the browser window and then click History.
Deleting History
Press CTRL + Shift + DEL to open the Clear Browsing Data Window.
or
- Click on the "wrench" or "Menu" icon, which is located near the top-right side of the browser window.
- Move your mouse over Tools, then select Clear browsing data...
- Select the amount of time you want to go back to delete in your history. You can choose from the past hour, the past day, the past week, the last four weeks, and the beginning of time.
- Select the types of history you would like to delete. You can choose as many as you like from this list: Clear browsing history, Clear download history, Empty the cache, Delete cookies and other site and plug-in data, Clear saved passwords, and Clear saved Autofill form data.
- Click the Clear browsing data button to clear the selected types of Internet history for the chosen period.
Google Chrome on Android phone or tablet
Viewing History
Click the Menu icon in the top right corner of the screen next to the address bar. This icon looks like three dots. In the Menu click History.
Deleting History
Follow the above steps to view the history and then at the bottom of the History window click "Clear Browsing Data" to clear all history.
Opera
Viewing History
Click Help and then About. Within the About Opera window, you'll see the full path to where the cached files are stored. Browse to that file path to view cached files.
Deleting History
Opera users can delete their history by clicking the "File" menu, "Preferences," "History," and click "Empty now" button. In addition, users can check "Empty on exit" if they want for this task to occur each time they exit the browser.
Safari
Viewing History
Press Ctrl + H to open the left-side history bar.
or
Click on the "gear" icon , which is located near the top-right side of the browser window and then click History.
Deleting History
- Click on the "gear" icon , which is located near the top-right side of the browser window.
- Click the Reset Safari... link to get the below window. Leave everything checked if you want to clear everything out or just keep Clear history checked to clear the history. Once your options have been selected click the Reset button.
Safari on iPhone and iPad
Viewing History
Use your finger scroll up until you see the address bar and bar on the bottom of the screen. Once you see the bottom bar click the fourth icon that looks like a book and then click History.
Deleting History
Follow the above steps to view the history and in the history window in the bottom right corner of the screen click the Clear button.
Netscape
Viewing History
Microsoft Windows users can view the history by first opening Netscape and click the "Edit" menu, "Preferences," "History," and view the location where Netscape is storing your files. Next, open this folder within Explorer.
Deleting History
Netscape users can delete their history files by clicking the "Edit" menu, "Preferences," "History," and click the "Clear History" button.
Toolbars
Toolbars such as Google, AOL and Yahoo keep a record of the search words you have typed into the toolbar search box. In order to erase all the search words you have typed in, you will need to check the individual instructions for each type of toolbar. For example, for the Google toolbar all you need to do is click on the Google icon, and choose "Clear Search History".